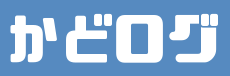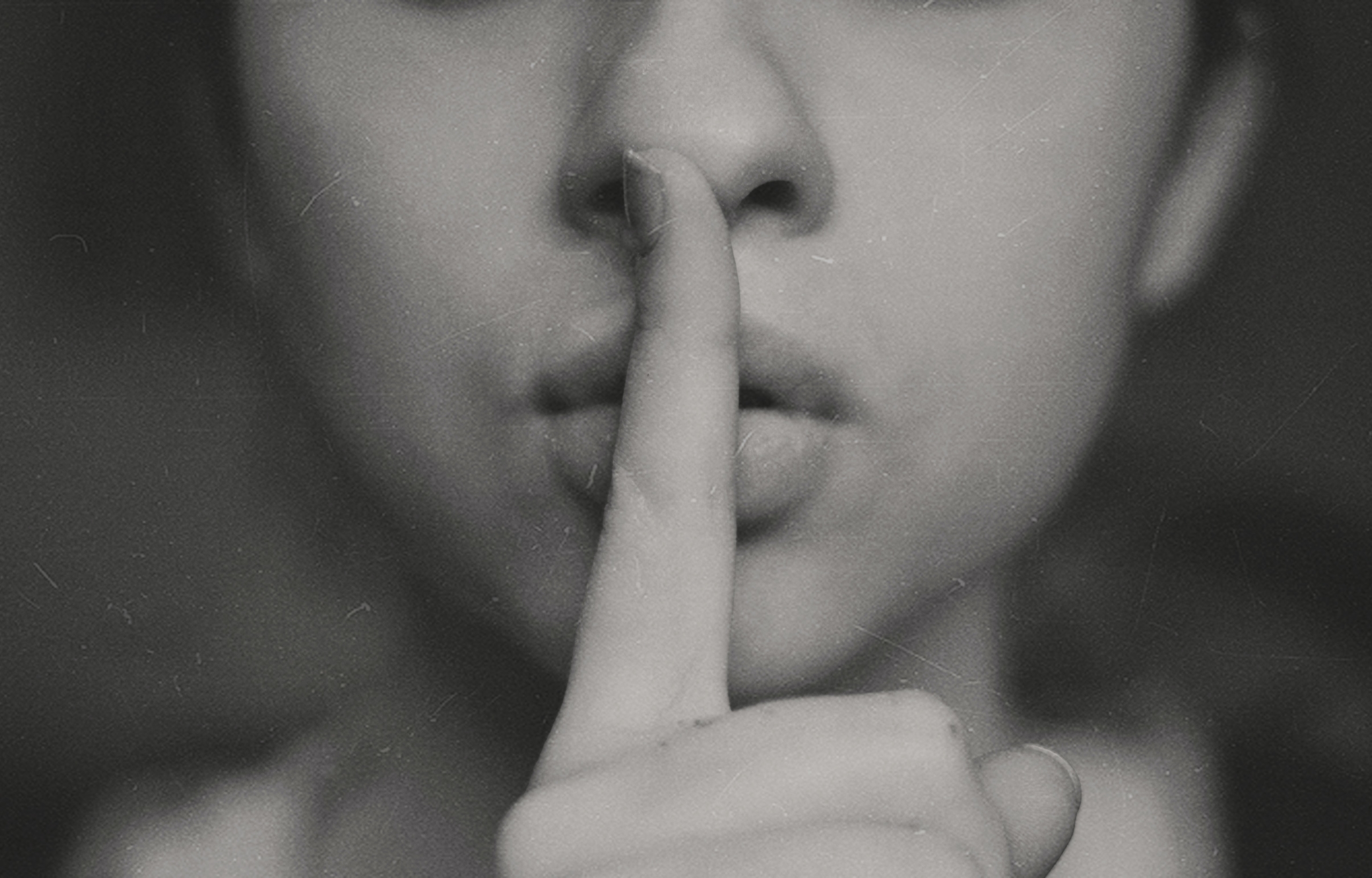Taskerを何年も使っていると、ある問題に直面します
それが、スマートフォンの買い替えに伴うTaskerの引っ越しです
とは言え難しいものでもなく、この記事に書かれてある通りにすると引っ越しは簡単に終わりますので
参考にしてみてください
なぜ引っ越し作業が必要なのか?
昨今のアプリのように、クラウド上にデータが保存されている訳ではなく
Taskerの場合は、スマホ自体にデータや設定が保存されています
そのため、新しいスマホにTaskerを入れ直すだけでは
前のスマホのTaskerのデータを引き継ぐことはできません
ではその引っ越し手順を紹介します
Tasker引っ越し手順
元々のスマホで行う事は見出しを赤色に
新しいスマホで行う事は見出しを青色にします
1.バックアップをとる
※元々のスマホ操作
まずはTaskerのデータを保存する必要があります
下の画像を見てください
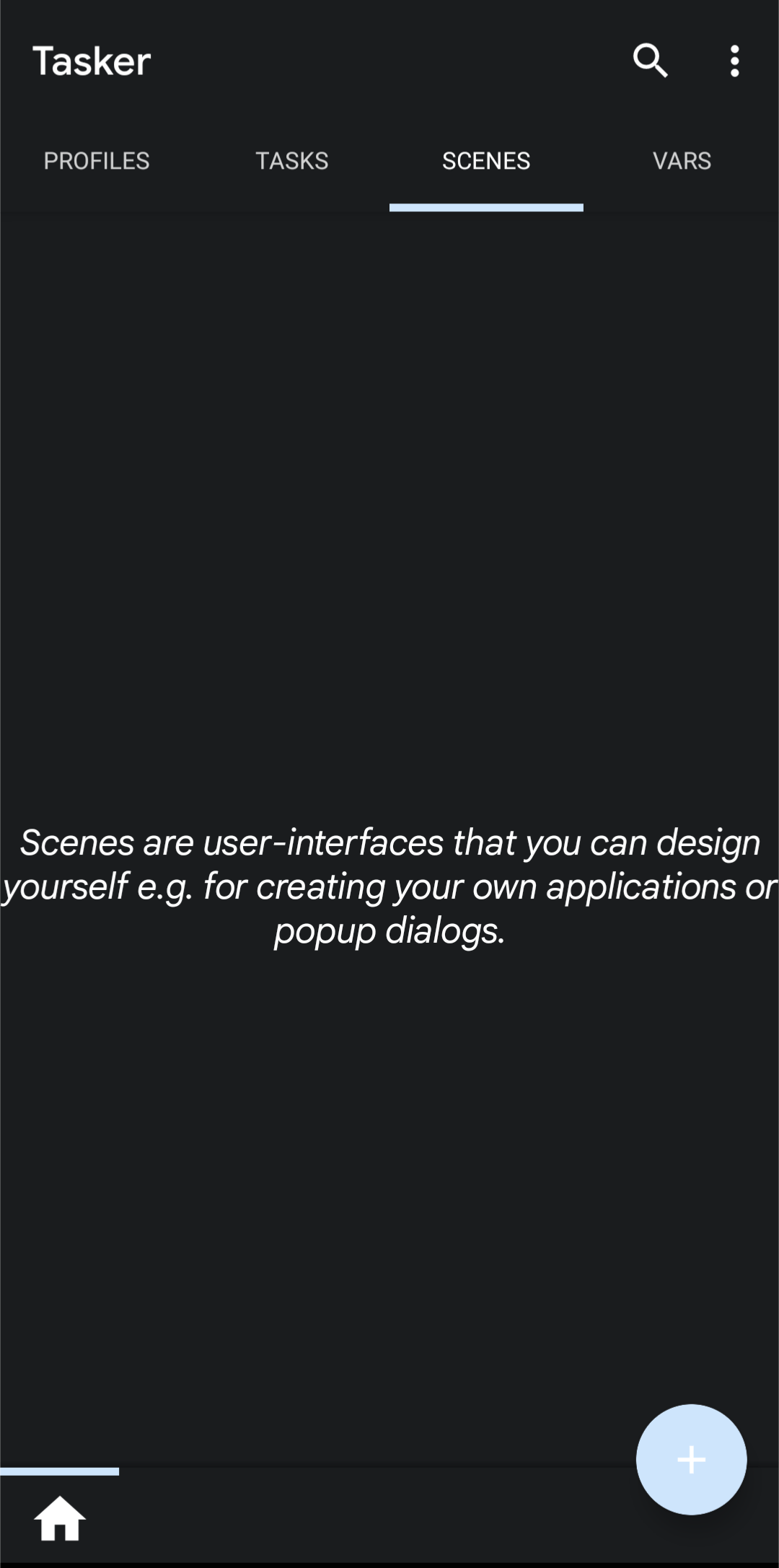
右上のメニューボタン(・が縦3つ並んでいるもの)をタップします
そこから
Data→Backup
と選択してバックアップファイルを保存します
と言っても、そのままチェックを押すだけで良いです
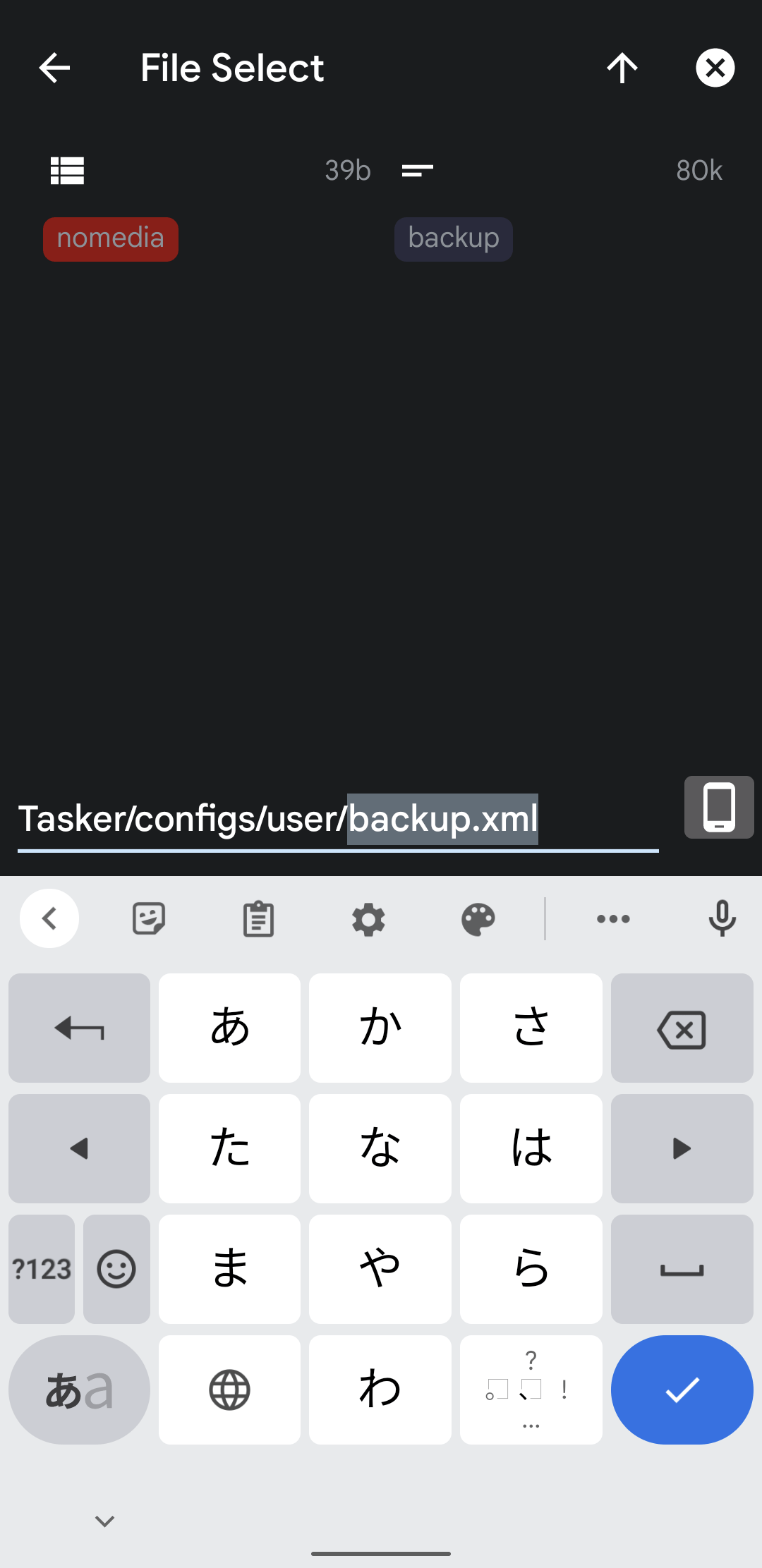
その後、
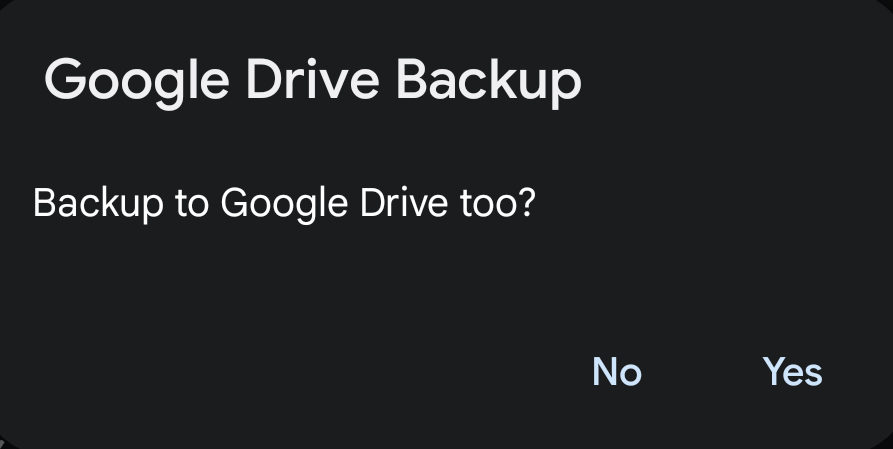
のような表示が出ます
Google Driveへのアクセスを許可している場合ですと、こちらの方が楽ですので
YESを押して、Google Drive 内にバックアップファイルを作りましょう
2.新しいスマホの移行設定を完了する
新しいスマホに、アカウント情報を含めて全てのデータを移行します
こちらはTaskerによらず、前のスマホにあった全てのデータの移行ですので
やり方は割愛します
その後新しいスマホにTaskerをインストールします
元々のスマホでTaskerを購入したアカウントでログインしていれば、
再購入する必要はありませんのでご安心ください
3.バックアップデータの読み込み
さて、準備は整いましたので新しいスマホで
1.バックアップをとるで作成したバックアップファイルを読み込んでいきます
右上のメニューボタン(・が縦3つ並んでいるもの)をタップします
そこから
Data→Restoreを選択します
そうすると、
User Local Backup
Google Drive Backup
の2つの選択肢が出てきます
これらの違いは、どのバックアップファイルを使うかだけです
つまり
User Local Backup は、新しいスマホ内のバックアップファイルを使う
Google Drive Backup は、Google Drive内のバックアップファイルを使う
というだけです
どちらにせよバックアップファイルを選択したら終了です
お疲れ様でした
オプション.権限をTaskerに付与する
こちらは全員が対象ではありません
Taskerに権限を付与することで、より多くのアクションをTaskerに実行させていた方は
再度新しいスマホの権限をTaskerに付与する必要があります
やり方はこちらの記事をご確認ください

まとめ
以上でTaskerの引っ越しは完了です
1.バックアップをとる
2.新しいスマホの移行設定を完了する
3.バックアップデータの読み込み
たったこれだけで終わります
スマホを変えても、