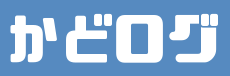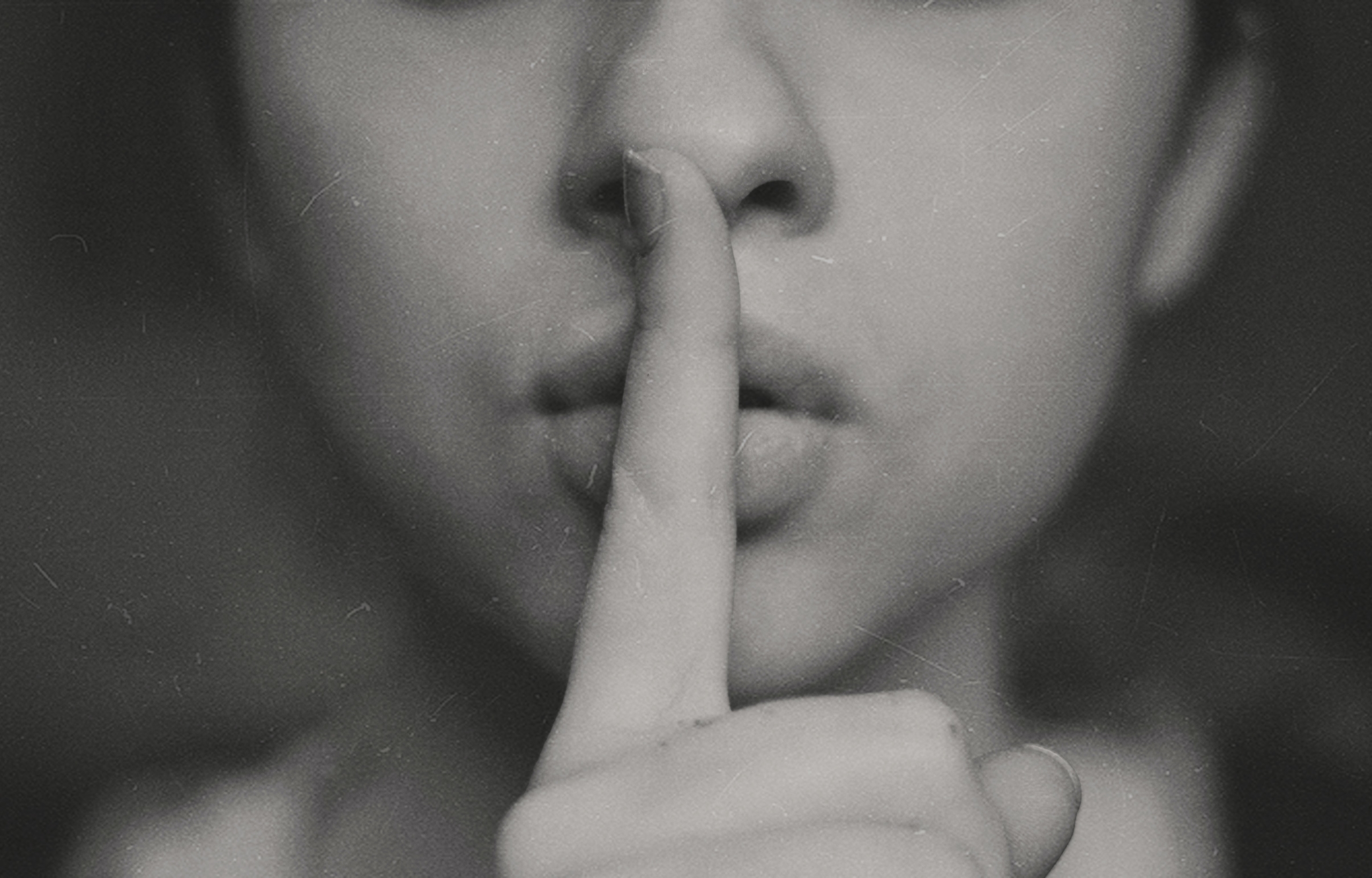学校、職場、デート中
嫌なタイミングで通知音が鳴ってしまった
こんな経験はないでしょうか
なぜこんな事が起きるのか
それは手動でマナーモードの設定を行っているからです
このような事を未然に防ぐためにTaskerを用いて、場所によってマナーモードの切り替えを自動化する方法を紹介します
大まかな流れ
特定の場所を検知
↓
マナーモードの切り替え
使用するTASKS
今回は合計4つのTASKSを使用します
場所を変数として保存するTASK①
変数?なにそれ?と思うかもしれませんが
難しくありません
今回は例として自宅かそうでないかを変数とするTASKSを作製していきます
変数について知りたい方はこの記事をどうぞ

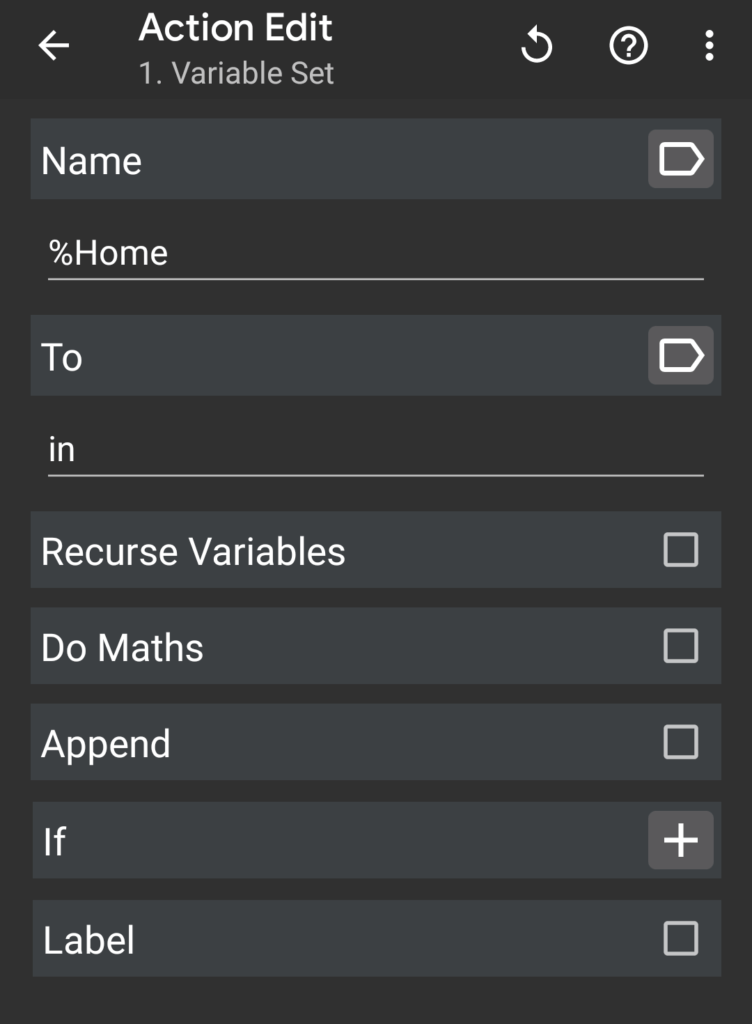
TASKS画面で新たなTASKSを作製
TASKSの画面で右下にある+マークをタップして新しいTASKを作成します
自宅にいる場合を想定してhome_inという名前にします
Variable Setを選択
Variable → Valiable Setとアクションを選択していきます
Nameに%Homeと入力
Toにinと入力
自宅だから%Homeという変数にしたし、自宅にいるからinという値にしました
識別できれば1でも%MyHouseでもなんでも良いです
%Homeという名前以外でも問題ありませんが、
%の後ろの文字は大文字にするようにしてください
小文字にしてしまうとローカル変数になってしまうからです
ローカル変数って何?という方はコチラをどうぞ
左上の矢印マークをタップして戻ります
場所を変数として保存するTASKS②
今度は自宅にいない場合のTASKSを作製します
やり方は場所を変数として保存するTASKS①と同じです
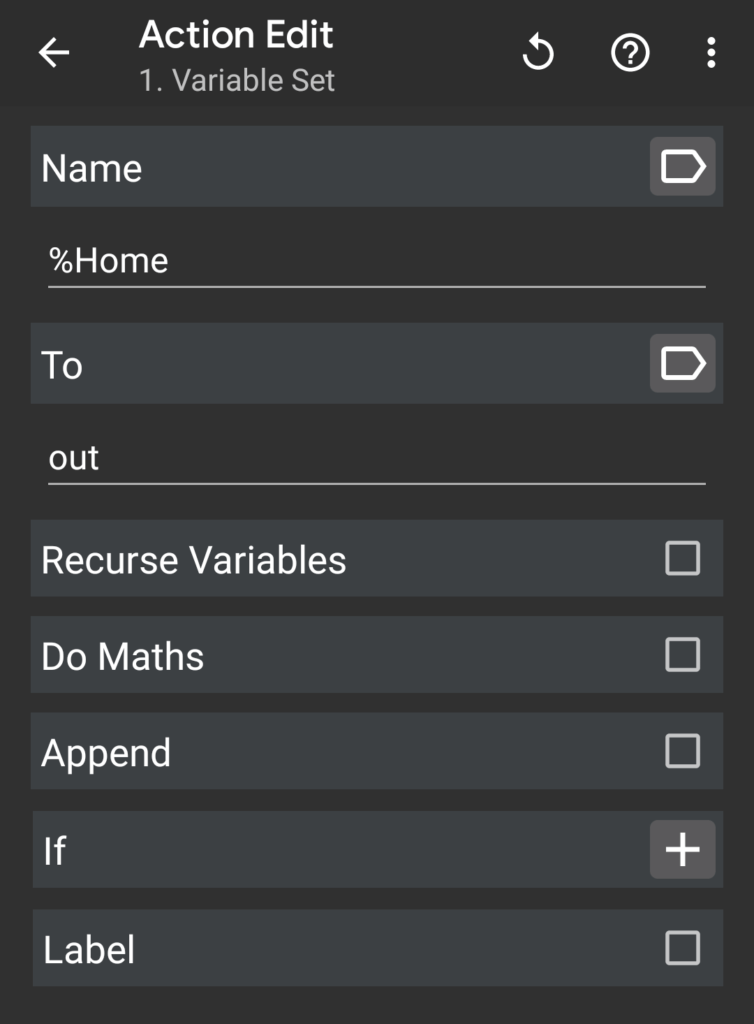
TASKS画面で新たなTASKSを作製
TASKSの画面で右下にある+マークをタップして新しいTASKを作成します
自宅にいない場合を想定してhome_outという名前にします
Variable Setを選択
Variable → Valiable Setとアクションを選択していきます
Nameに%Homeと入力
Toにoutと入力
自宅だから%Homeという変数にしたし、自宅にいないからoutという値にしました
識別できれれば2でも%MyHouseでもなんでも良いです
ここでも先程と同様に%の後は大文字にしましょう
左上の矢印マークをタップして戻ります
マナーモードにするTASKS
Sound Mode や Vibrate Mode で直接マナーモードにすることもできますが、せっかくTaskerを使っているのでいろいろカスタマイズしてみましょう
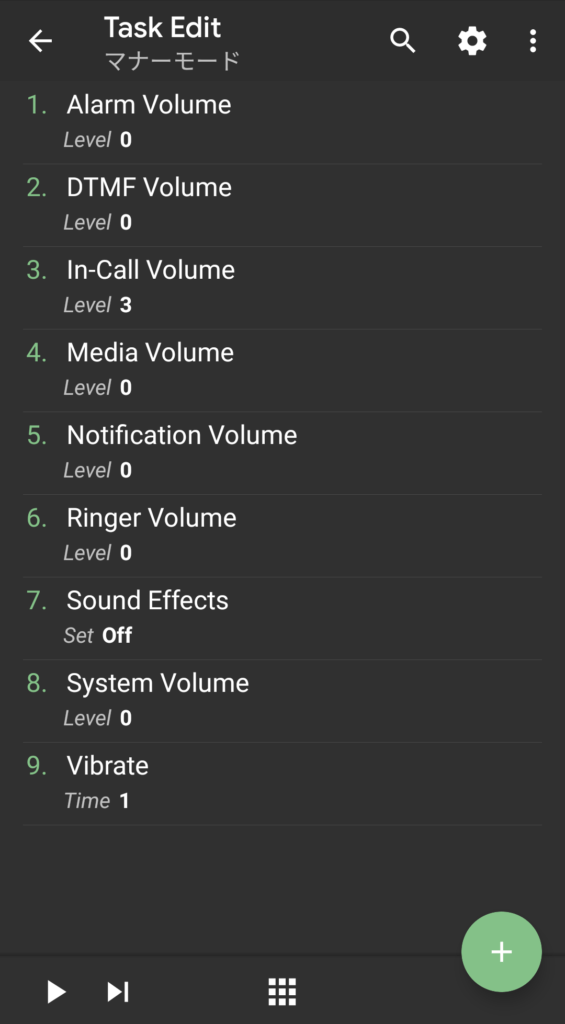
TASKS画面で新たなTASKSを作製
TASKSの画面で右下にある+マークをタップして新しいTASKを作成します
わかりやすくマナーモードという名前にしましょう
下記のアクションは全てAudioカテゴリーの中にあります
Alarm Volume を選択
Levelを0にする
これによってアラームの音量が0になります
DTMF Volume を選択
Levelを0にする
これによって電話をかけるときの「ピポパポ」という音が消える
正直あっても無くてもどちらでも良い気がしますが・・・
In-call Volume を選択
Levelを3にする
通話している際の相手の声がどの程度聞こえるかを決めれます
要するに、ディスプレイ上部のスピーカーからどの程度音量が出るかを決めている訳です
音量は好みによって調節しましょう
Media Volume を選択
Levelを0にする
音楽を再生したりYouTubeを見たりするときにスピーカーから流れる音量が0になります
Notification Volume を選択
Levelを0にする
通知音が0になります
Ringer Volume を選択
Levelを0にする
電話の呼び出し音を0にします
人によっては電話の呼び出し音は欲しいという人がいるかもしれませんが、
その場合は0より大きくすると良いです
Sound Effect を選択
SetをOFFにする
フリック音とかを鳴らなくします
僕は自宅に居るときはスマホの画面をタップすると都度音がなるようにしていますが、これは少数派な気がしています
System Sound を選択
Levelを0にする
正直なところあまりよく分かっていない
システム音なんてあったっけ?という感じです
しかし音が出なくても困らないのでとりあえず0にする
Vibrate を選択
Time を1にする
バイブレーションの長さを決めます
単位はms(ミリセカンド)、つまり1000分の1秒です
要するに1000にすると1秒振動し続けます
左上の矢印マークをタップして戻りましょう
マナーモードを解除するTASKS
例によってSound Mode や Vibrate Mode で直接マナーモードを解除することもできますが、せっかくTaskerを使っているのでいろいろカスタマイズしましょう
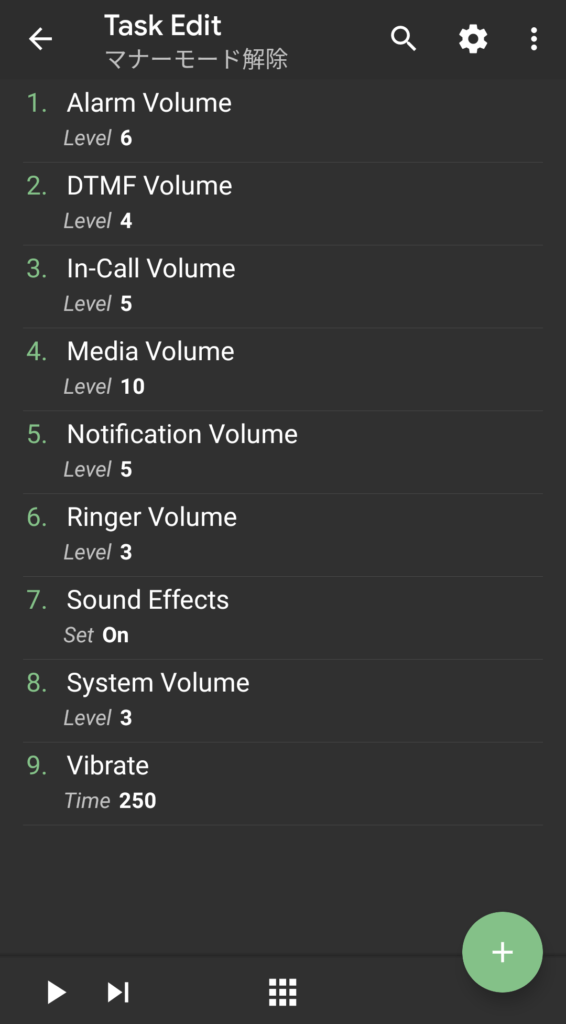
TASKS画面で新たなTASKSを作製
TASKSの画面で右下にある+マークをタップして新しいTASKを作成します
分かりやすくマナーモード解除という名前にします
下記のアクションは全てAudioカテゴリーの中にあります
Alarm Volume を選択
Levelを6にする
これによってアラームの音量が復活します
音量は好みによりますが
DTMF Volume を選択
Levelを4にする
これによって電話をかけるときの「ピポパポ」という音が復活
音量は好みによります
In-call Volume を選択
Levelを5にする
通話している際の相手の声がどの程度聞こえるかを決めれます
要するに、ディスプレイ上部のスピーカーからどの程度音量が出るかを決めている訳です
音量は好みによって調節しましょう
Media Volume を選択
Levelを10にする
音楽を再生したりYouTubeを見たりするときにスピーカーから流れる音量が復活する
音量は好みによります
Notification Volume を選択
Levelを5にする
通知音が復活
音量は好みによります
Ringer Volume を選択
Levelを3にする
電話の呼び出し音が復活します
音量は好みによります
Sound Effect を選択
SetをONにする
フリック音とかが鳴るようになります(そういう設定にしていれば)
System Sound を選択
Levelを3にする
よく分かっていません
Vibrate を選択
Time を250にする
バイブレーションの長さを決める
単位はms(ミリセカンド)、つまり1000分の1秒
この長さも好みによる
左上の矢印をタップして戻ります
PROFILESの作製
上で作ったTASKSを使用してProfileを作っていきます
自宅を判別するPROFILES①
自宅の判別にはGPSを使ったりなんやかんやが考えられるが、
今回は特定のWi-Fiがあるかどうかで判別します
GPSを使用しない理由として、GPSの精度がWi-Fiに接続したかどうかに劣ってしまうからです(特に建物内で)
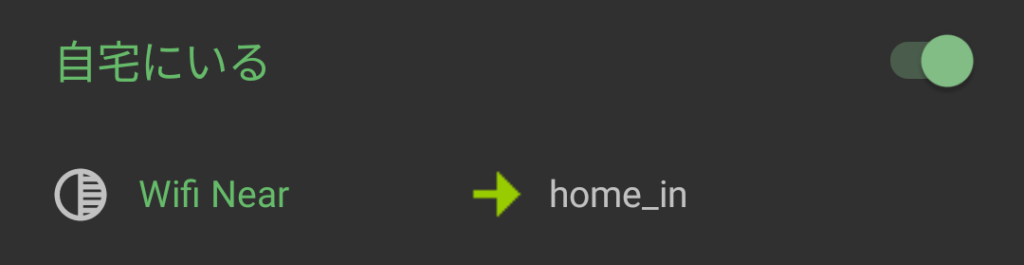
PROFILES画面で新たなPROFILESを作製
分かりやすく自宅にいるという名前にします
Wifi Near を選択
State からWifi Nearを見つけます
SSIDと書かれた部分の右側の虫眼鏡マークを押すと近くにあるWi-FiのSSIDが表示される
自分のWi-Fiルーターが発信しているSSIDを選択します
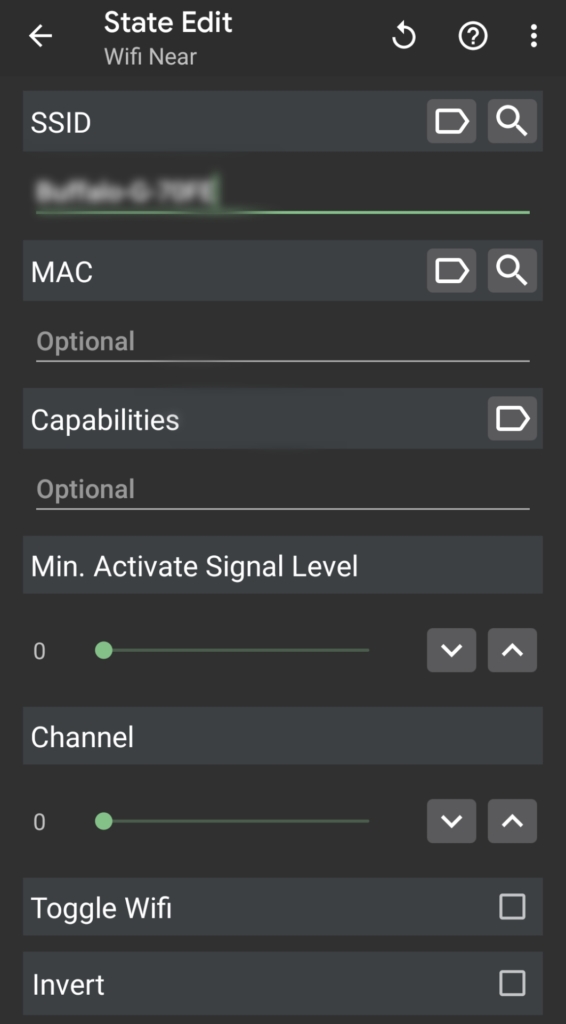
左上の矢印をタップして戻ります
TASKS を選択
ずらりとTASKSが表示されるので、先ほど作った home_in を選びます
自宅を判別するPROFILES②
自宅にいるというPROFILEと同様の方法で自宅にいない場合のPROFILEを作っていきます
PROFILES画面で新たなPROFILESを作製
分かりやすく自宅にいないという名前にします
Wifi Near を選択
State からWifi Nearを見つける
SSIDと書かれた部分の右側の虫眼鏡マークを押すと近くにあるWi-FiのSSIDが表示されます
自分のWi-Fiルーターが発信しているSSIDを選択します
一番下のInvertにチェックを入れる
こうする事で選択したSSIDのWi-Fiを検知できない時にTASKSが発動するというPROFILEに反転する
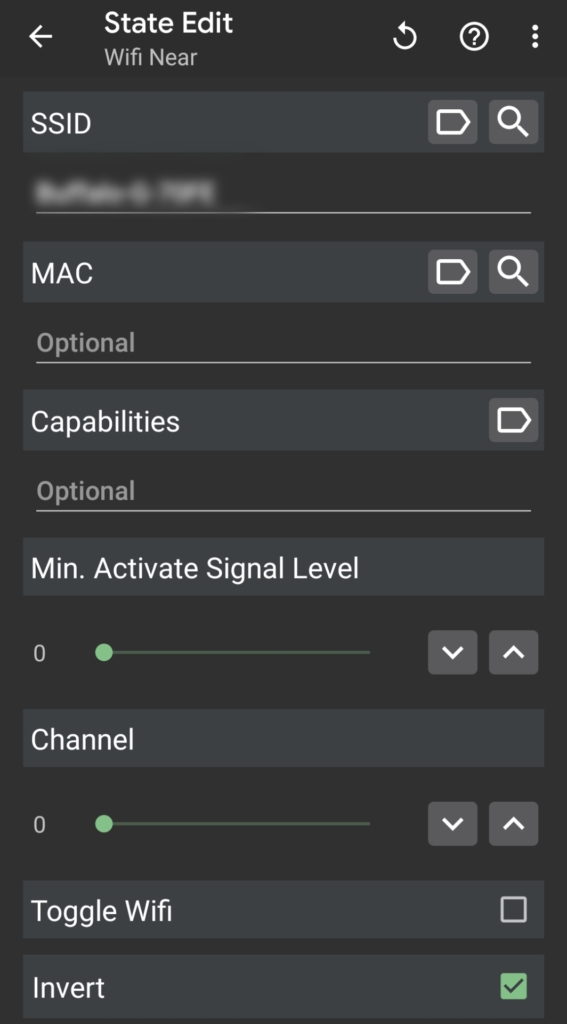
左上の矢印を押して前の画面に戻ります
TASKS を選択
ずらりとTASKSが表示されるので、先ほど作った home_out を選ぶ
マナーモードにするPROFILE
大本命であるマナーモードにするPROFILEを作ります
PROFILES画面で新たなPROFILESを作製
分かりやすく自宅外マナーモードという名前にします
Variable Value を選択
State から Variable Value を見つけます
Condition の左側に%Homeと入力
右側にoutと入力
この真ん中の記号は色々な条件を表しています
デフォルトだと「~」で、これは左の変数が右の値を取った時にTASKSを発動するという意味になります
この記事の通りにTASKSを作った人は上の通りに入力すれば良いいのですが、
変数や値を独自に設定した人はそれぞれ対応する変数と値を入力する必要があります
左上の矢印をタップして前の画面に戻ります
TASKS を選択
ずらりとTASKSが表示されるので、先ほど作ったマナーモードを選びます
マナーモードを解除するPROFILE
大本命であるマナーモードを解除するPROFILEを作ります
PROFILES画面で新たなPROFILESを作製
分かりやすく自宅マナーモード解除という名前にします
Variable Value を選択
State から Variable Value を見つけます
Condition の左側に%Homeと入力
右側に in と入力
先ほどと同様に真ん中のマークは~を選択します
左上の矢印をタップして前の画面に戻ります
TASKS を選択
ずらりとTASKSが表示されるので、先ほど作ったマナーモード解除を選びます
おわりに
以上が特定の場所でマナーモードを設定・解除するTaskerです
home_in や home_out を使わず直接Wi-Fiの有無からマナーモードのTASKSを発動すれば良いのではと思う方もいるかもしれません
実際そうだと思いますが、 home_in や home_out をトリガーとして様々なTASKSを発動させる機会はあると思うのであえて採用しました
例えば下の記事のように自宅でWi-Fiを自動でONにするレシピです

他のレシピを見たい方はコチラから