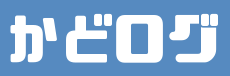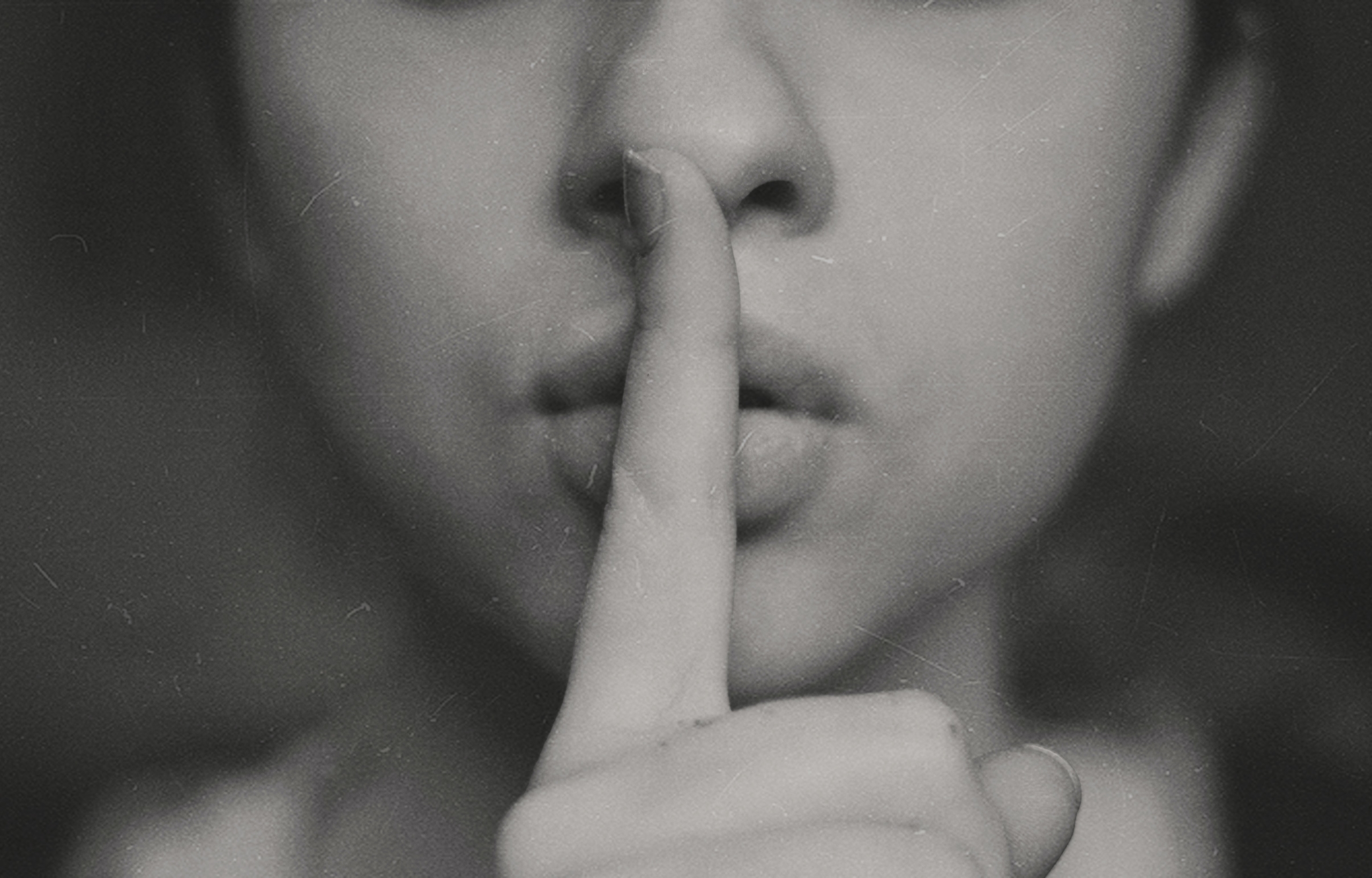Tasker をインストールしてみたは良いものの
- Tasker をインストールしてみたけど、いまいち使い方が分からない
- いろいろイジると怖いので先にい使い方を知っておきたい
という気持ちを持つのは当然だと思います
なぜなら、Tasker はスマートホンの設定に干渉することができるからです
そこで、Taskerの使用歴も早3年を迎えた僕がTaskerの使い方を解説します
今回は、ぶっちゃけ使用頻度は高くないのですが、使いこなすとスマホの自由度が更に上るシーンについてです
なんなら初心者向けではない可能性が高いです
Part1、Part2をまだ読んでいない方はそちらからお先にどうぞ
シーンとは
シーンとは、Tasker上で作成できるユーザーインターフェイス(UI)の事です
UIはユーザーと製品・サービスの接触面を指すので、「ユーザーの目に触れる部分使用する部分」はすべてUIとみなすことができます
ferreto | UI(ユーザーインターフェース)とは?UX(ユーザーエクスペリエンス)とは?違いを理解しよう!
つまり、あなたが今見ているこの記事もある種のUIですし、アプリが様々ありGoogleの検索窓があるスマホのホーム画面もUIの一種なのです
Taskerを使えば、あなたがホーム画面のアプリを入れ替えたり、ウィジェットを設置するような感覚で自分だけのUIを好きなタイミングで表示する事ができます
シーンの要素
シーンには土台となる長方形のエリアに、複数の要素を加える事ができます
ボタンや画像のような簡単なものから指定したURLのウェブ画面まで、合計17種類の要素を加えることができます
Button(ボタン)
タップするか長押しをすると指定したアクションを実行できるボタンを設置します
このボタンには、自分の好きなアイコンやテキストを表示させる事ができます
Checkbox(チェックボックス)
普通のチェックボックスを設置します
チェックの有無によって指定したアクションを実行することができます
チェックボックスとその背景しか指定する事ができないので、
テキストを入れたい場合には後に出てくるTextを利用必要があります
Doodle(らくがき)
Doodleとは、指で描くことのできるシンプルな絵の事です
ボタンのようにタップするか長押しをすると指定したアクションを実行できます
Image(画像)
指定したアイコンを設置します
ボタンのようにタップするか長押しをすると指定したアクションを実行できます
Map(地図)
緯度と経度を指定して小さなGoogleマップを表示させます
ボタンのようにタップするか長押しをすると指定したアクションを実行できます
Menu(メニュー)
調査中
Number Picker(ナンバーピッカー)
指定した範囲の数字を表示し、その中の好きな数字を選択できます
選択した数字によって個別のアクションを設定できます
Oval(楕円)
楕円形を出現させます
ボタンのようにタップするか長押しをすると指定したアクションを実行できます
Rectangle(長方形)
長方形を出現させます
ボタンのようにタップするか長押しをすると指定したアクションを実行できます
Slider(スライダー)
最小値、最大値、現在の値を指定したシークバーを設置します
Spinner
ドロップダウン式のメニューを表示します
好きなテキスト、好きなアイコンを指定して好きなだけ項目を増やすことができます
Switch(スイッチ)
ON・OFFを表すスイッチを表示させます
紐付けたアクションのオンオフを設定できます
Text(テキスト)
指定したテキストを表示します
TexitEdit
入力可能なテキストエディットを表示させます
Toggle
AかBかの2つの状態を変更し表すボタンを設置します
AとBの表示する文字や状態を変更した時に実行するアクションを自由に設定できます
Video(動画)
指定した動画を流す事ができ
その動画はローカルファイルにあるものやURLを指定した先にあるものです
WebView
調査中